Facetime App For Macbook
- Facetime App For Macbook Pro Free
- Download Facetime App For Macbook
- Facetime App For Macbook Pro
- Facetime App For Macbook
In the FaceTime app on your Mac, do one of the following to end a call: End an audio call: Click the End button in the notification. End a video call: Move the pointer over the call window, then click the End Call button (or use the Touch Bar). After you end a Group FaceTime call, it remains active until all participants leave the call. On the iPhone, a user can activate FaceTime during a phone call by pressing the FaceTime button or initiated FaceTime from their call history or the Contacts application. IOS 7 and newer also provide a separate FaceTime app, as there always has been on Apple's non-telephony devices: iPad, iPod Touch, and Mac.
FaceTime User Guide
You can make a FaceTime call to one or more people who have a Mac, iOS device, or iPadOS device that meets these requirements. FaceTime calls use Wi-Fi or cellular data.
Ask Siri. Say something like:
“FaceTime mom”
“FaceTime audio [phone number]”
Wine mac mojave. Learn how to ask Siri.
You can also make a phone call to anyone right from your Mac, using the cellular connection of your nearby iPhone. See Make and receive phone calls in FaceTime.
Make a FaceTime call
In the FaceTime app on your Mac, sign in and make sure FaceTime is turned on.
In the field at the top of the FaceTime window, enter the email address or phone number of the person you want to call. You may need to press Return.
If you have a card for the person in the Contacts app, you can just enter the person’s name. Run windows on osx 10.13. For information about adding contacts, see Add contacts while using FaceTime.
Note: If you’re restricted to calls with only certain people, an hourglass icon appears next to those people you can’t call.
To start the FaceTime call, click the Video button or the Audio button (or use the Touch Bar).
If you click the Audio button and you’re set up to make phone calls on your Mac, you can choose whether to make a FaceTime audio call or a phone call. When you’re in an audio call or a phone call, the camera is automatically off.
Once you’re on a call, you can change your view of the call, pause it, mute or change the volume for the call, or add more people to a FaceTime call.
If you make a video call that’s declined or unanswered, you can click the Message button to send the person an iMessage (both of you must be signed in to iMessage).
Make a Group FaceTime call
You can call up to 32 people at the same time in a Group FaceTime call. (See Group FaceTime requirements.)
Download the latest version of mac os. In the FaceTime app on your Mac, sign in and make sure FaceTime is turned on.
In the field at the top of the FaceTime window, enter the email address or phone number of the person you want to call. You may need to press Return.
If you have a card for the person in the Contacts app, you can just enter the person’s name. For information about adding contacts, see Add contacts while using FaceTime.
Note: If you’re restricted to calls with only certain people, an hourglass icon appears next to those people you can’t call.
Repeat step 2 until all participants are listed.
To start the FaceTime call, click the Video button or the Audio button (or use the Touch Bar).
If you click the Audio button and you’re set up to make phone calls on your Mac, you can choose whether to make a FaceTime audio call or a phone call. When you’re on a FaceTime audio call or phone call, the camera is automatically off.
Each participant appears in a tile on the screen. When a participant speaks or you click a tile, that tile moves to the front and becomes more prominent. Tiles that can’t fit on the screen appear in a row at the bottom of the screen. To find a participant you don’t see, scroll through the row.
Tip: If you don’t want the tile of the person speaking to become larger, you can deselect the option in FaceTime preferences. Choose FaceTime > Preferences, click Settings, then deselect Speaking under Automatic Prominence.
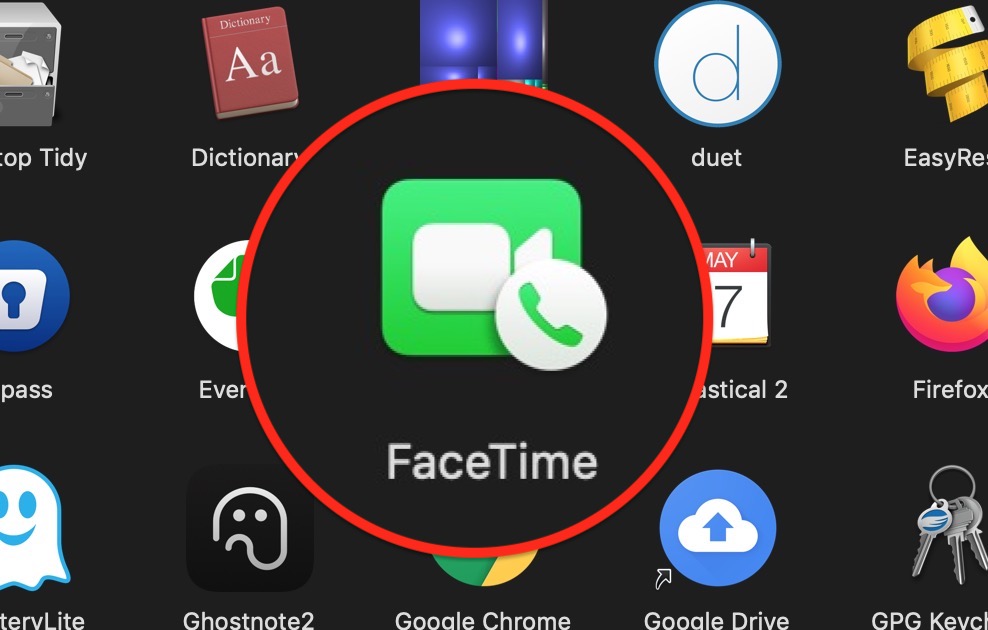
To send an audible alert to a caller who hasn’t yet joined the call, click the Sidebar button , then click Ring.
Once you’re on a call, you can change your view of the call, pause it, or mute or change the volume for the call.
Facetime App For Macbook Pro Free
Add more people to a FaceTime call
When you’re on a FaceTime call, you can add more people to the call (up to a maximum of 32 other people) even if you didn’t start the call. (See Group FaceTime requirements.)
In the FaceTime app on your Mac, make or participate in a FaceTime call or a Group FaceTime call.
Click the Sidebar button .
Click the Add Person button , then enter the email address or phone number of the person you want to call. If you have a card for the person in the Contacts app, you can just enter the person’s name.
Note: If you’re restricted to calls with only certain people, an hourglass icon appears next to those people you can’t call.
Click Add.
Each participant appears in a tile on the screen. When a participant speaks or you click a tile, that tile moves to the front and becomes more prominent. Tiles that can’t fit on the screen appear in a row at the bottom of the screen. To find a participant you don’t see, scroll through the row.
Download Facetime App For Macbook
Tip: If you don’t want the tile of the person speaking to become larger, you can deselect the option in FaceTime preferences. Choose FaceTime > Preferences, click Settings, then deselect Speaking under Automatic Prominence.
Facetime App For Macbook Pro
To send an audible alert to a caller who hasn’t yet joined the call, click the Sidebar button , then click Ring.
Facetime App For Macbook
Once you’re on a call, you can change your view of the call, pause it, or mute or change the volume for the call.

End a call
In the FaceTime app on your Mac, do one of the following to end a call:
End an audio call: Click the End button in the notification.
End a video call: Move the pointer over the call window, then click the End Call button (or use the Touch Bar).
After you end a Group FaceTime call, it remains active until all participants leave the call. To rejoin it, click the Join Video button .

