Mac Zip With Password Terminal
Desktop Central can be used to manage computers with macOS. Desktop Central has separate agents to manage Mac computers. This document will explain you on the following:
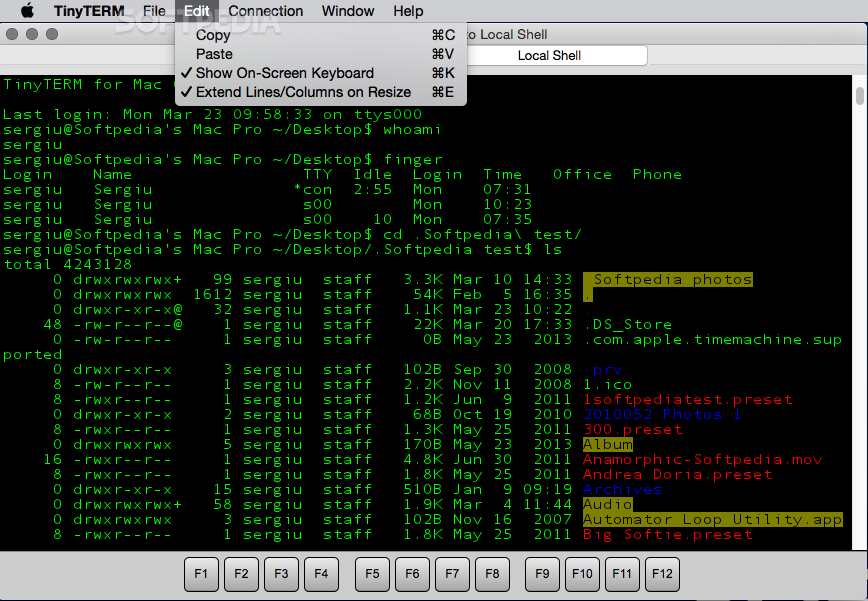
Supported macOS
- If you see a prompt, type your administrator account password, and then click Install Helper. When the Norton uninstall finishes, run the RemoveNortonMacFiles.command file in Terminal again. For more information, refer to the instructions in step 5 above. In the Terminal window, type your administrator password, and then press return.
- Watch breaking news videos, viral videos and original video clips on CNN.com.
- In this search bar, type terminal and press return to launch the Terminal application. Insert the SD card into your Mac’s SD card drive. To find the connected SD card, in the terminal window type: diskutil list. Listing the volumes in OS X's Terminal. Make a note of the identity of yours. In my example it is /dev/disk2 but yours may be different.
Desktop Central currently supports the following Mac versions:
Installing ExifTool Note: ExifTool does not need to be installed to run. Just download and extract either the full Perl distribution on Mac/Linux, or the Windows EXE version on Windows, and run it directly.
- 10.7 Lion
- 10.8 Mountain Lion
- 10.9 Mavericks
- 10.10 Yosemite
- 10.11 El Capitan
- 10.12 Sierra
- 10.13 High Sierra
- 10.14 Mojave
- 10.15 Catalina
- 11.0 Big Sur
Note: Desktop Central currently supports managing macOS with Intel Processor
Configuring Mac Agent Settings
Desktop Central has different agents for windows and Mac computers. Mac agents will not be created by default. You can create Mac agents by configuring the settings in the scope of management. This will help you automatically create Mac agents for the local office and the remote offices. To Configure the Mac agent settings follow the steps mentioned below.
- Click the Admin tab to invoke the Admin page.
- Click the Agent Settings link available under SoM Settings.
- Select Mac Agent Settings tab
- Specify the root credentials for installing the agents remotely to target computer. Ensure that remote login is enabled on the target computer.
- Select the domain or the workgroup to group Mac computers (this is virtual grouping and will not impact on its functions). Agents that are pushed remotely from SoM --> Add Computers will be shown under the respective Domain/Workgroup from which they are added.
While adding credentials it is recommended that the user account falls under active directory else the credentials can be added under workgroup type. This credential will be used for automatic installation of agents across local office computers irrespective of their domain.
- Click Save Changes to create Mac agents.
Mac agents can be download from the SoM page.
Installing Mac Agents
Mac agents can be installed manually in the computers that need to be managed. Popcorn time update mac. Agents can be installed manually in every computer or through SSH. To install the agent, log-in into the computer as an administrator and follow the steps mentioned below.
- Click the Admin tab to invoke the Admin page.
- Click on Scope of Management link and click on Computer tab.
- Click on Download Agentlink.
You will have a drop down list, from which you can choose and download the appropriate agent. If the managed computers are in the same LAN, download Mac local agent. Webex for macbook pro. If the managed computers are in remote locations, download agents appropriately. Follow the steps mentioned below to install the agents manually,
- Login into the Mac computer as administrator and navigate to the location where the agent is downloaded.
- Extract the zip file and locate DesktopCentral_MacAgent.pkgand serverinfo.plist file.
- Double click to install the agent.
- Enter administrators password when prompted to complete installation.
Installing Mac Agents Remotely
If you wanted to install agents for computers within the LAN, then you can choose the computers and invoke agent installation from the Desktop Central web console Admin tab --> SoM -->Select computers and invoke agent installation. If you wanted to install agents to computers which belongs to a different remote office, then you will have to use SSH.
Installing Mac agents to remote office computers can be done easily through SSH. Using a Mac computer you can remotely connect to other computers and install the Mac agents. To know about installing agents follow the steps mentioned below.
- Login into the Mac computer as administrator
- Download the Mac agent.
- Copy the downloaded Mac agent
- Open the terminal
- Navigate to the location where the agent is downloaded.
- Type scp DCMacAgent.zip adminusername@hostname: to copy the agent to the target computer.
- where adminusername - administrator user name of the remote computer
- hostname - local host name of the remote computer
- Agent is copied in the location ~/Users/adminusername in target computer
Install the agent in the remote computer
To login into the target computer using SSH type ssh adminusername@hostname
Navigate to the location where the agent is copied, Unzip the agent zip file by typing unzip -oq DCMacAgent.zip
Install the agent using the command sudo installer -pkg DesktopCentral_MacAgent.pkg -target /
Enter the administrator password when prompted to complete agent installation.
Once the agents are installed successfully, the Mac computers will be listed in the SoM page in the Desktop Central web console.
Uninstall Mac agents
To uninstall the agents from the computers, follow the steps mentioned below.
Mac Zip With Password Terminals
- Login into the computer as administrator and open the terminal.
- Navigate to the directory /Library/DesktopCentral_Agent/uninstall
- Type sudo chmod 744 uninstall.sh,and enter
- Type the commandsudo./uninstall.sh,this command removes all the files except logs.
Supported Features
Mac Terminal Create Zip With Password
Desktop Central currently supports the following features for Mac computers.
- Patch Management
- Software Deployment
- Managing software License
- Managing Software Category
- Hardware and software inventory reports
- Alerting by email for every hardware or software changes.
- Configurations
- Remote Control
- Remote Shutdown
